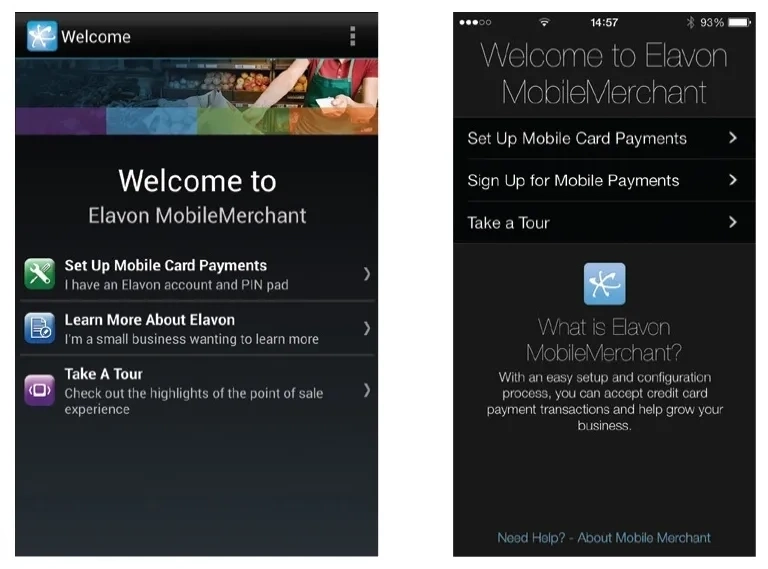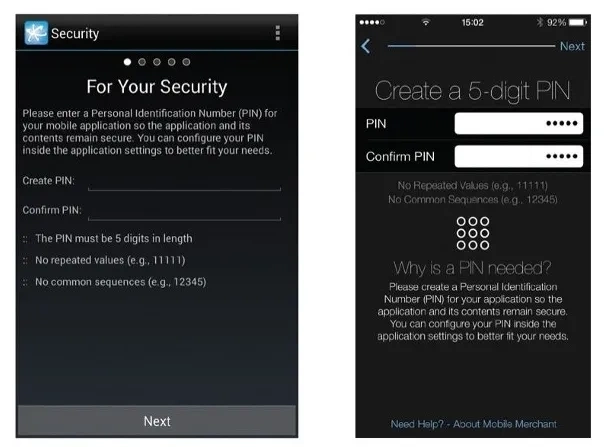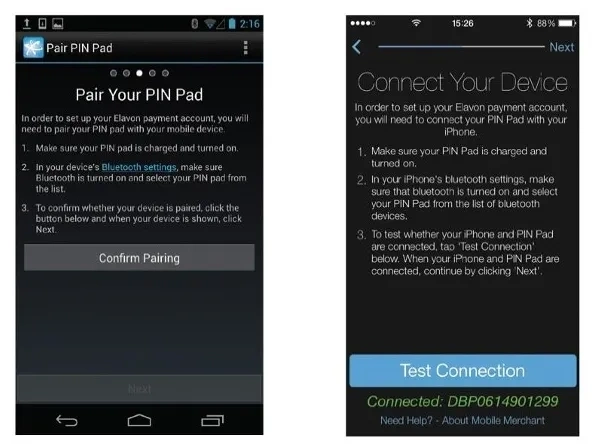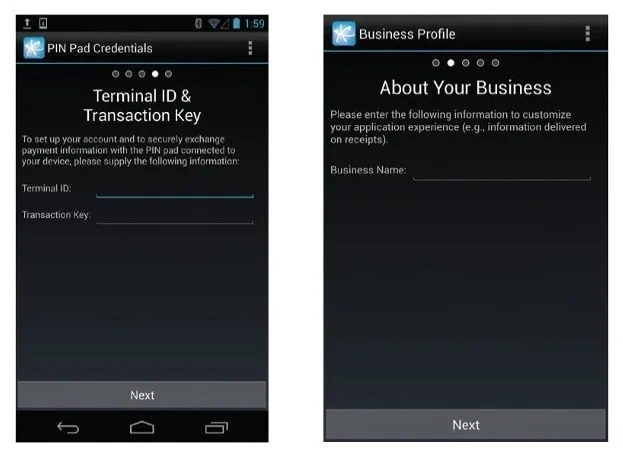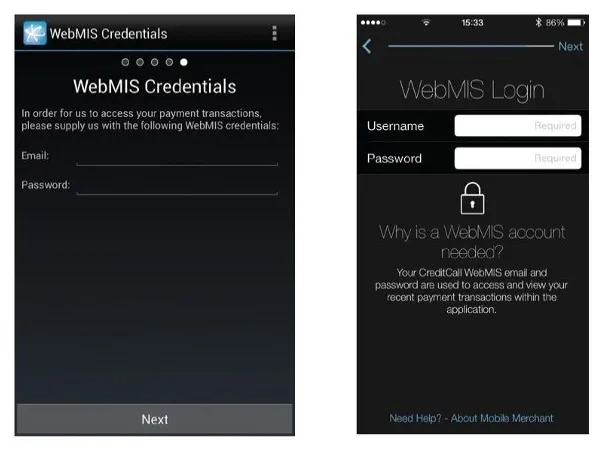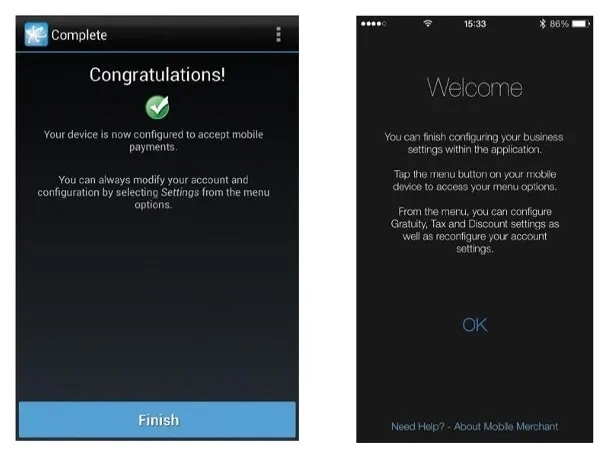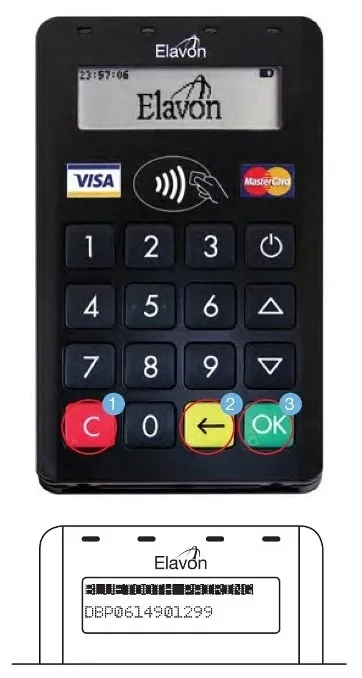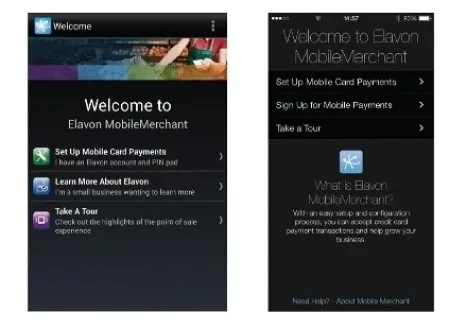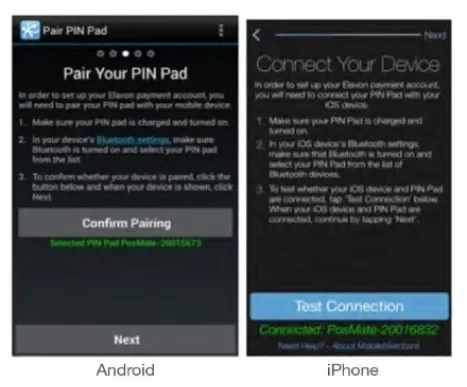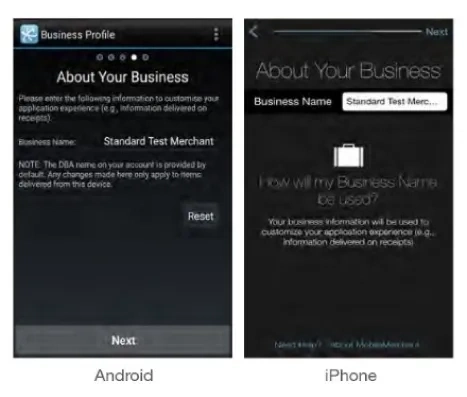You should now have completed the set up of the MobileMerchant App and be ready to take your first card transaction.
4.1 General app usage
4.1.1 Launching the app
In order to launch the MobileMerchant App on your smartphone, locate the app icon on your smartphone and tap on the icon. If you cannot find the app icon, you can search your device for the app name and tap on the MobileMerchant App when it appears in the search results. If you cannot find the MobileMerchant App on your device, please ensure that you have correctly downloaded it from the appropriate store (Google Play™ or the App Store).
When you first launch the MobileMerchant App on your mobile device, a set-up wizard (see Section 3.2.1 First time use) will display to ensure that the app has all necessary information to process credit card payments accurately and securely. If you have already completed the first-use set up, you will be directed to the MobileMerchant lock screen when you launch your app.
4.1.2 Lock Screen
The Mobilemerchant lock screen is a feature of the app to provide protection and security to you, our customer. By default, the app will lock after 10 minutes of inactivity, but this functionality can be disabled in the Security Settings within the app menu by toggling the Screen Lock switch on iOS or Auto Lock on Android.
When you are on the Lock Screen, use the on screen keyboard to enter the PIN that you created for your MobileMerchant App. If you have forgotten your PIN, use Forgot your PIN? link and reset it.
4.1.3 Change or reset PIN
If you would like to change your PIN, you can access this feature through the Security Settings within your app menu by tapping Change User PIN.
On the Change User PIN screen, supply your current PIN then enter the new one that you would like to use to unlock your app. Confirm the new PIN, and then, tap the Change User PIN button to complete the change.
If you have forgotten your PIN, you can reset it by tapping the Forgot Your PIN? link on the Lock Screen and providing your MobileMerchant Portal credentials as well as a new PIN on the screen provided.
4.1.4 Support
If you need help using the MobileMerchant App go to the Support Menu for information or you can contact the MobileMerchant Support Centres – UK: 0845 600 1401 or IRE: 1850 812 134.
During the First time time set up, you can tap on the link at the bottom of the page that reads Need Help? – About MobileMerchant to access MobileMerchant’s Support screen. Once inside the app, the Support screen can be accessed through the Menu. If the Menu is inaccessible from your current screen, there will be a button which links to the Support screen in the top right-hand corner of the screen in the Navigation Bar. On the MobileMerchant Support screen, you will find contact information for MobileMerchant Support in the form of an email address, a phone number, and a web address hyperlink. Information about the version of MobileMerchant app that you’re using is visible. At the bottom of the Support screen, above the copyright information, there is a link to the Elavon Privacy Policy. If support is needed please contact us at:
MobileMerchant support centres – UK: 0845 600 1401 or IRE: 1850 812 134.
4.1.5 Privacy Policy
Elavon’s privacy policy can be found at the bottom of the MobileMerchant support screen or by visiting