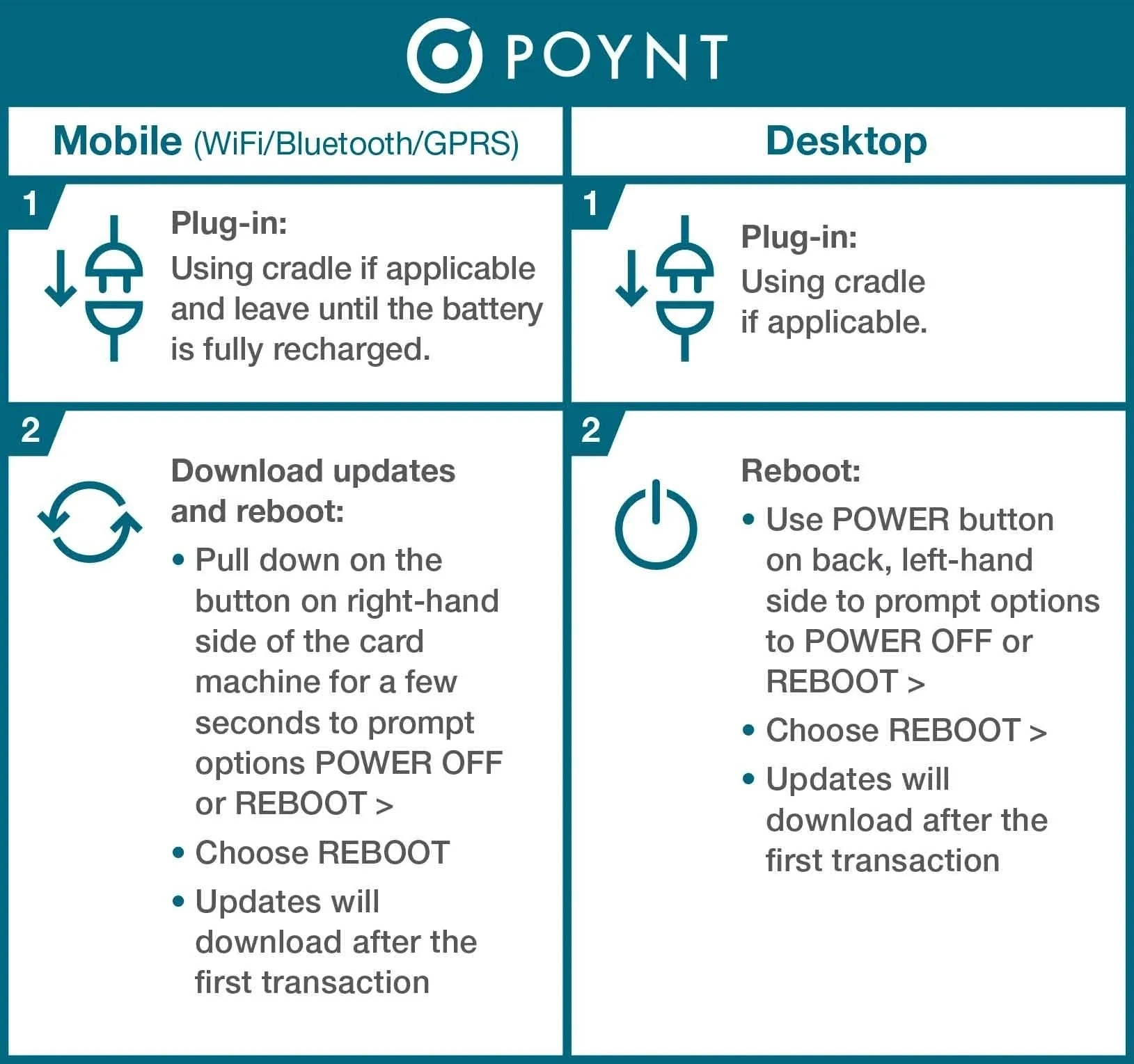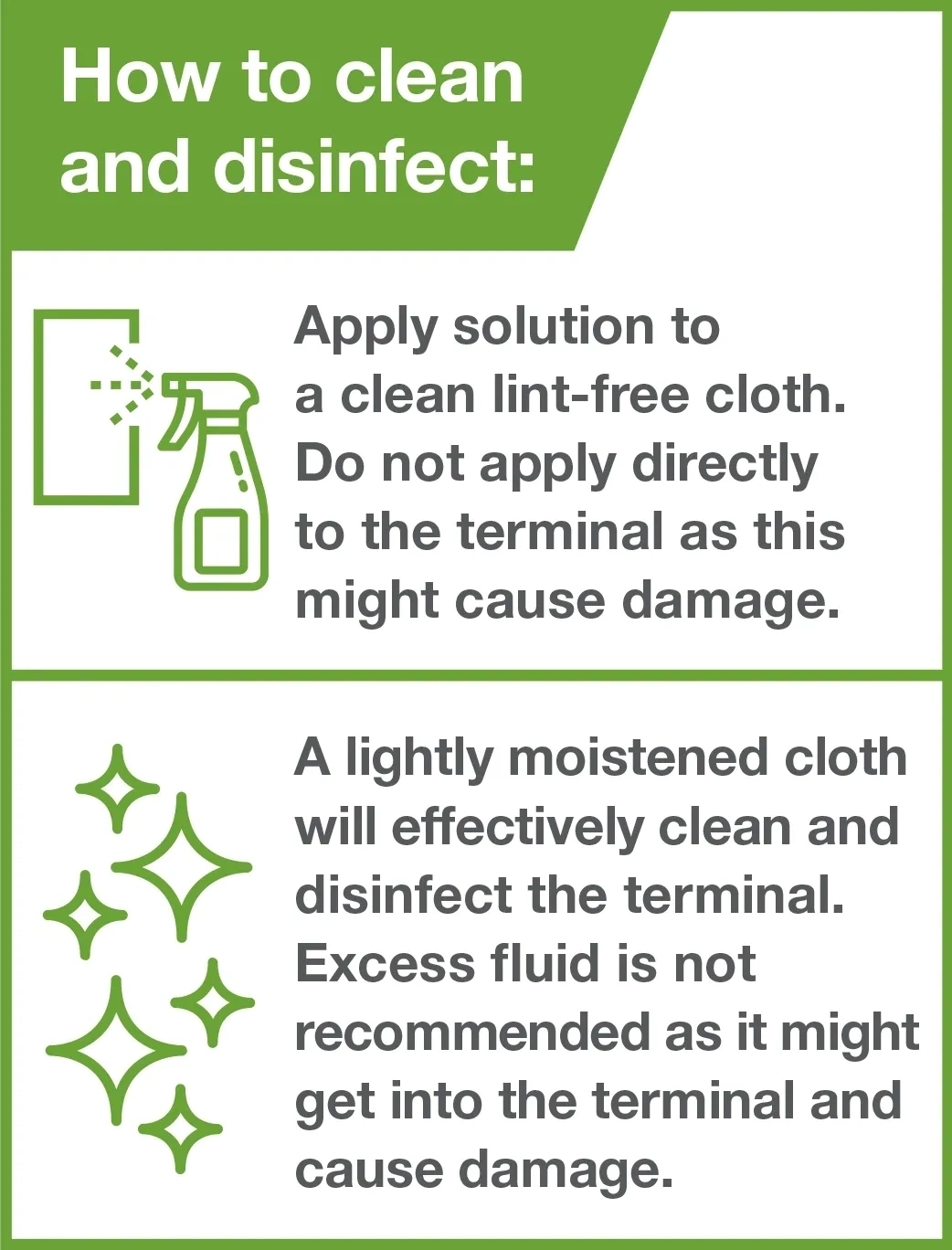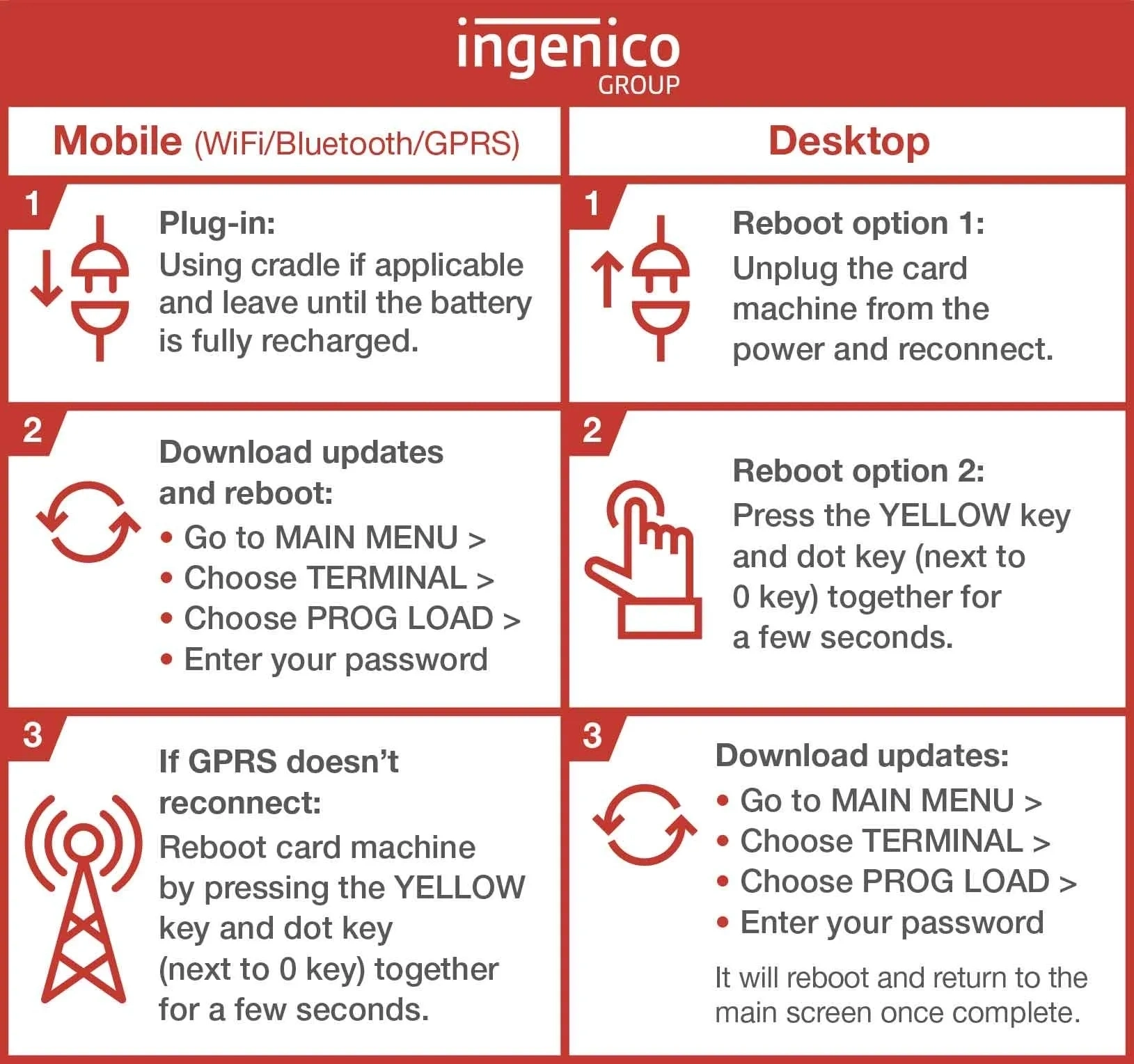
Search our help centre
If your card machine has not been used for a number of weeks
For mobile Ingenico devices:
- Plug in the Ingenico card machine, using its cradle if applicable to the model, leave until the battery is fully recharged
- To download any updates that have been missed, including recent changes to contactless limits. Go to ‘MAIN MENU’ > choose ‘TERMINAL’ > choose ‘PROG LOAD’ > enter your password. Leave the terminal until it completes the updates and reboots to the main screen
If using a GRPS device and it has not reconnected to the network, reboot the device by pressing the YELLOW key and dot key (next to the 0 key) together for a few seconds. This will automatically reboot your terminal.
For desktop Ingenico devices:
- If your Ingenico card machine has been unplugged for a while, reconnecting the power will reboot the device
- Alternatively, you can reboot the device by pressing the YELLOW key and dot key (next to the 0 key) together for a few seconds
- To download any updates that have been missed, including recent changes to contactless limits. Go to ‘MAIN MENU’ > choose ‘TERMINAL’ > choose ‘PROG LOAD’ > enter your password. Leave the terminal until it completes the updates and reboots to the main screen.
For mobile Poynt devices:
- Plug-in the device, using its cradle if applicable to the model, leave until the battery is fully recharged.
- To force a reboot, pull down on the button on the right-hand side of the device for a few seconds. You will be prompted to choose ‘POWER OFF or ‘REBOOT > choose ‘REBOOT. Updates, which include the new contactless limits, will download after the first transaction.
For desktop Poynt devices:
- If it has been unplugged for a while, reconnect the power to the device, and check it is connected to the Ethernet or Wi-Fi. Updates will be downloaded after your first transaction.
- If it has been plugged-in and connected to the Ethernet and Wi-Fi for some time without being used, it is prudent to reboot the device.
- To force a reboot, press the power button at the back left-hand side of the device to prompt the options to ‘POWER OFF’ or ‘REBOOT > choose ‘REBOOT’. Updates, which include the new contactless limits will download after first transaction.
Your guide to cleaning your card machine
Where possible, please encourage your customers to make contactless payments. This will minimise physical interaction with your card machine. In addition, card machines should be thoroughly and regularly cleaned.
Before cleaning your card machine you should:
- Wear single-use protective gloves.
Cleaning and disinfection substances recommended:
- For cleaning: water with soap or dishwashing detergent.
- For disinfection: alcohol based cleaning substances or alcohol with approx. concentration of 70%.
How to clean/disinfect:
- The cleaning substance should be applied using a clean lint-free cloth.
- Do not apply cleaning substances directly to the keyboard or display – it may damage the device.
- It is sufficient to use a lightly moistened cloth to effectively clean and disinfect the terminal. Excess fluid is not recommended as it might get into the device and cause damage.
Our customer support teams are still here around the clock every day of the week, but the current situation may see call answering times extended. In the meantime, if you have technical issues with your card machine, there are some simple steps you can safely take yourself.
Here are the most common problems you may encounter and a simple solution.
|
|
|
|---|---|
|
“Please retry batch” message displayed on terminal |
|
|
Connection problems |
|
|
Printer problems |
|
“Please retry batch” message displayed on terminal
- Press function key (F, Menu, or silver key with black dot)
- Choose “BATCH”, and confirm to enter
- Choose “End of Day”, and confirm to enter
- Confirm message on available totals – twice
Connection problems
- For desktop terminals, make sure all cables are correctly plugged-in
- Press the YELLOW key and dot key (next to 0 key) together for a few seconds
- Depending on the model - the terminal will either restart or turn off
- If it turns off, turn it back on by pressing the GREEN key
Printer problems
- Make sure that paper is correctly placed, and that the inner side of the paper is pushed down by the roller on the printer cover
- Check whether the roller on the printer cover is clean, and that nothing is stopping the rollers from moving freely
- If necessary, clean the printer compartment with a dry cloth or wipe, and push out any dust with compressed air
If you require any additional terminal rolls and supplies by email sales@ukprgroup.com or call +44 (0) 1698 843866
We also have prepared multiple videos that will make using your card machine even easier.
Elavon terms of service UK (CCA)
(Sole trader, or partnership with 3 or less partners)
Elavon terms of service UK (non-CCA)
(All other customers)
Elavon terms of service (Multi-national customer)
(Multi-national customers)
Opayo Merchant Terms & Conditions
(Opayo gateway only)